AWS 을 이용하여 스프링 프로젝트를 배포하기 위해
먼저, AWS 에서 인스턴스를 생성하고
생성한 인스턴스 서버에서 자바를 설치해보록 하겠습니다.
AWS 인스턴스 생성
먼저 aws페이지에 들어와서 서비스 메뉴에서 EC2를 눌러주세요.
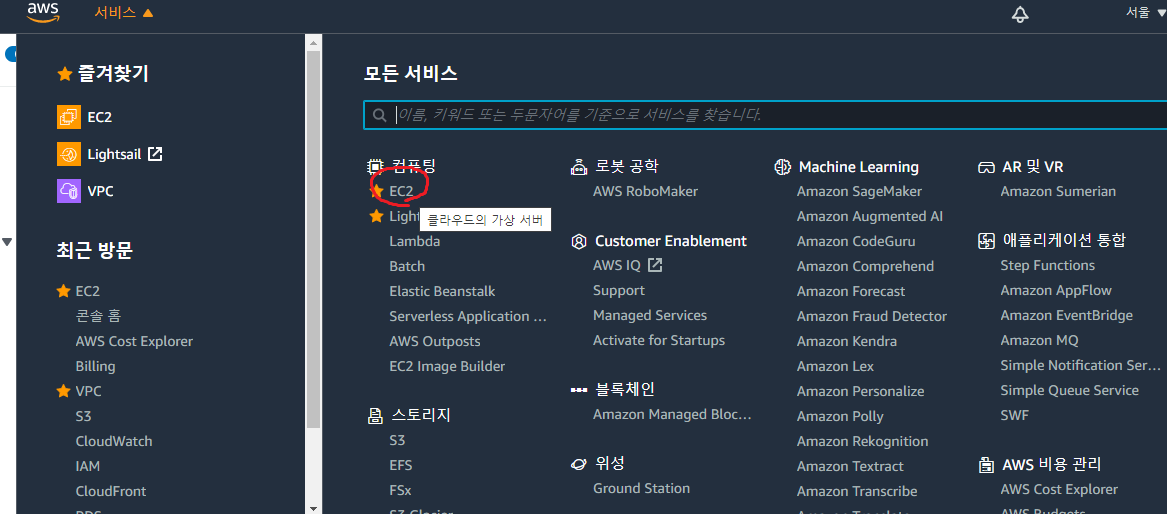
그런 다음 왼쪽 메뉴의 인스턴스를 누르고 들어와서 인스턴스 시작 버튼을 눌러
서버를 만들어보도록 하겠습니다.
(저는 이미 만들어져 있는 서버가 있어 아래와 같은 화면입니다.)
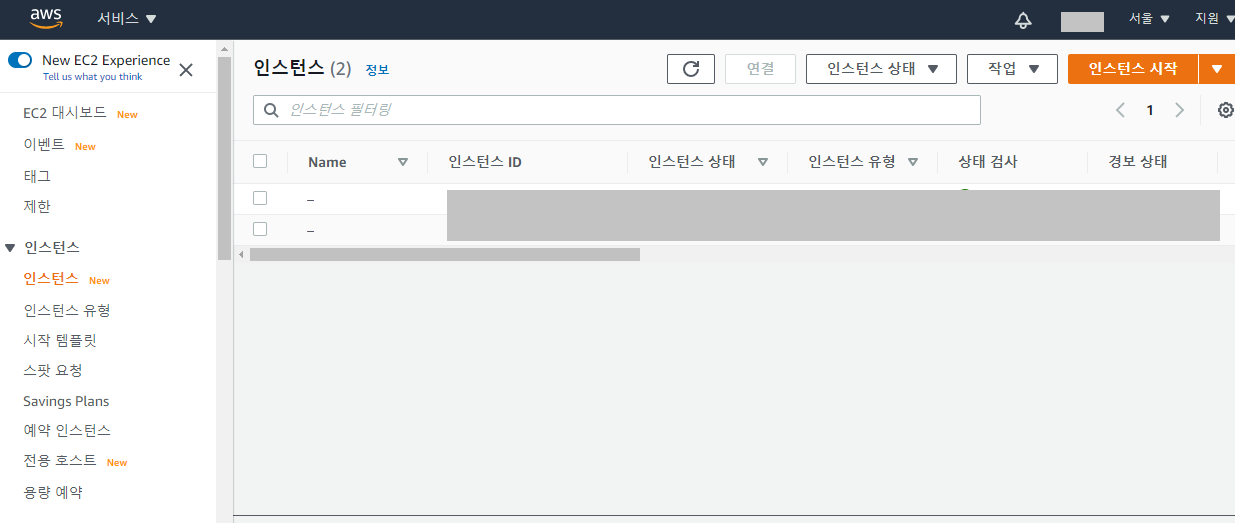
Amzon Linux2 AMI를 선택하겠습니다.

그 다음은 기본선택을 유지한채 다음버튼을 누르고요.
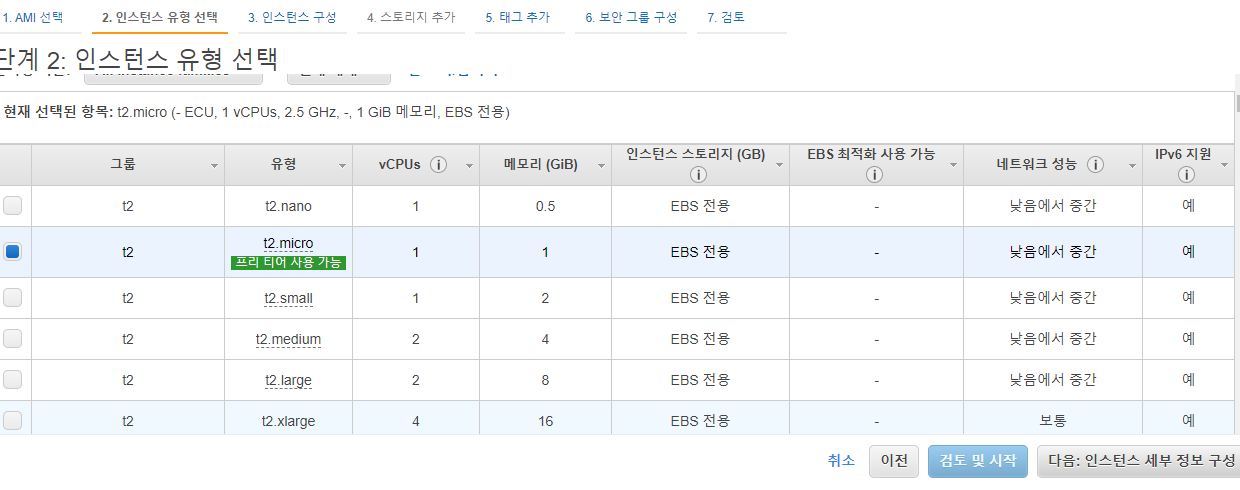
그 다음 인스턴스 구성에서도 기본선택을 유지한채 다음 버튼을 눌러줍니다.
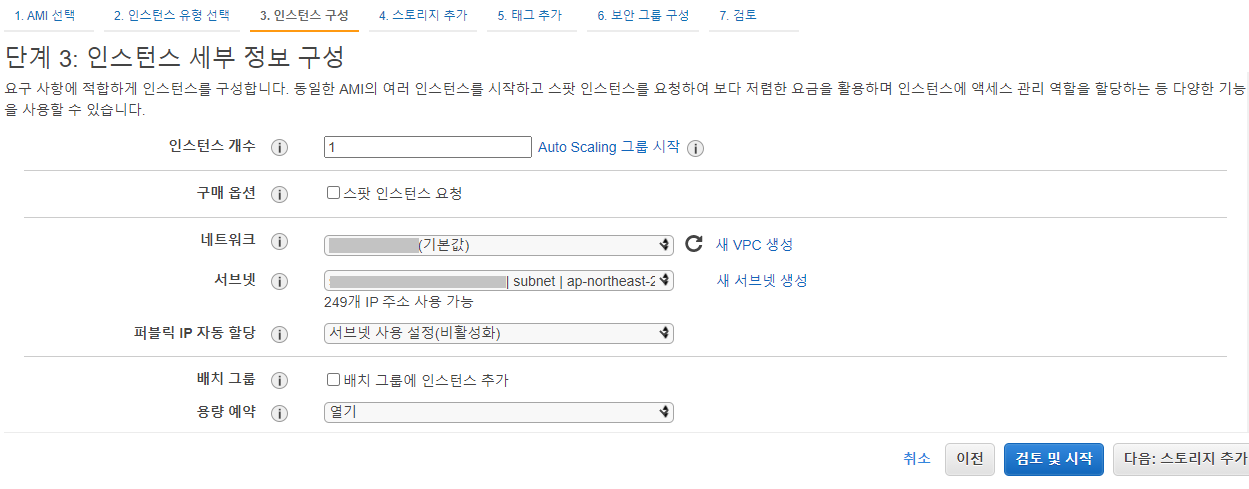
그 다음 스토리지 추가에서 크기를 30으로 입력해줍니다.
30까지는 프리티어 범위에서 무료이니 넉넉하게 30으로 만들겠습니다.
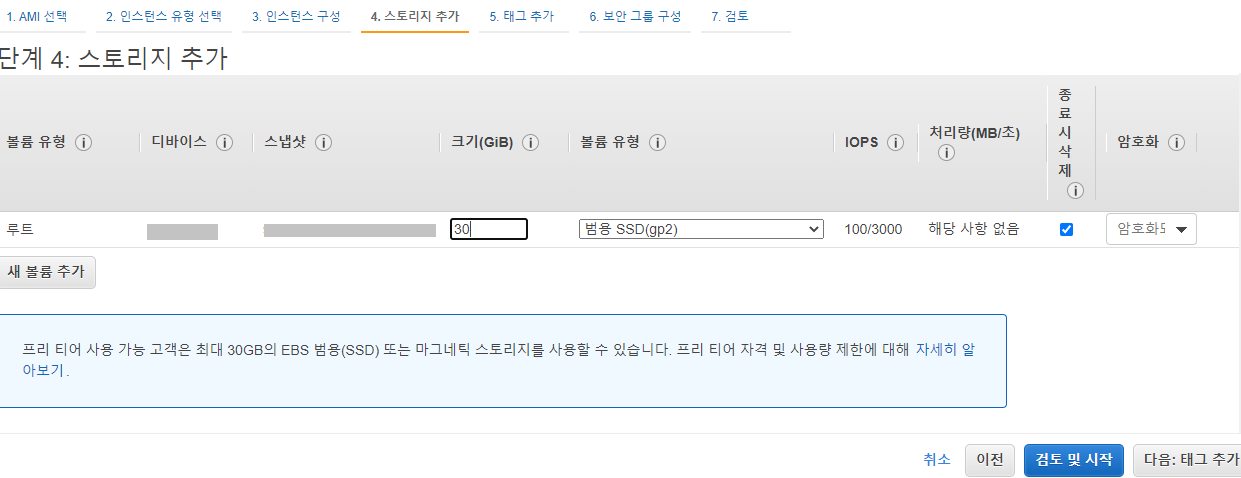
마지막 검토까지 오셨다면 이제 시작하기를 눌러줍니다.
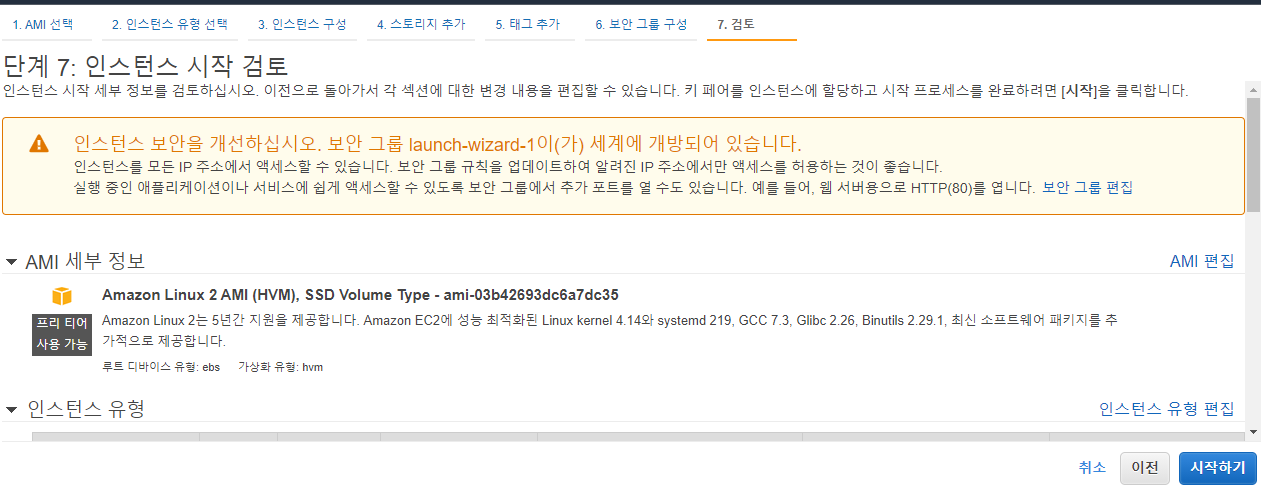
그다음은 보안을 위한 키페어 선택이 나오는데 새 키페어 생성을 누르고
AWS_Test라는 키페어 이름을 입력하겠습니다.
키페어 다운로드 버튼까지 누르고 인스턴스 시작버튼을 눌러 서버생성을 완료하겠습니다.
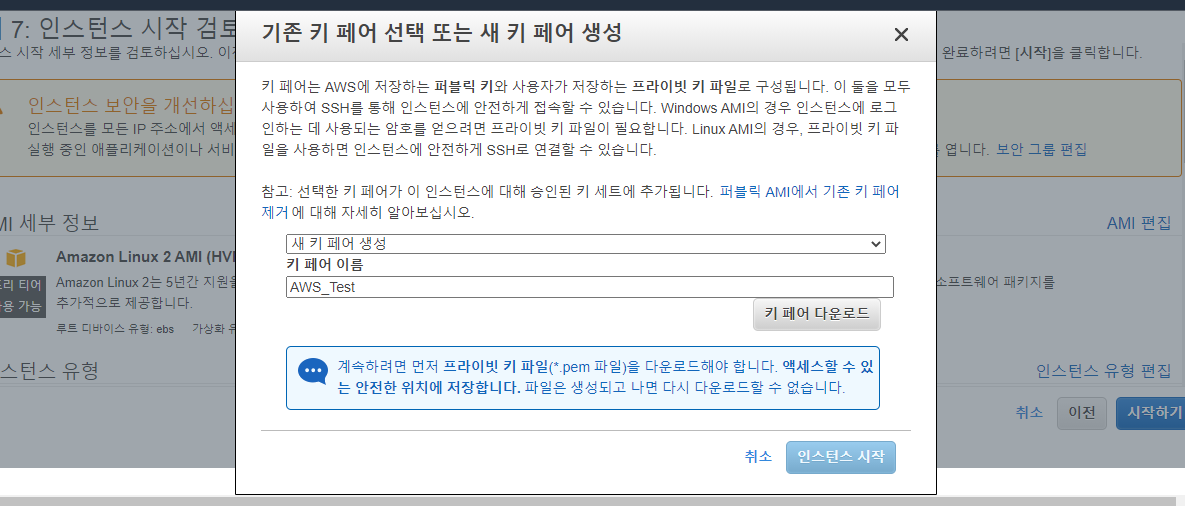
서버 생성이 완료됬다면 인스턴스 페이지에서 아래와 같은 화면을 확인할 수 있을 것입니다.
인스턴스 상태 부분이 대기중인 분들은 아직 인스턴스가 생성되지 않은것입니다. 대개 1~2분 정도 걸리니
조금 기다리시면 생성이 완료 될 것입니다.

IP생성후 연결
서버 생성이 완료됬다면 IP를 생성하고 방금 만들었던 인스턴스에 연결을 해야합니다.
왼쪽 메뉴바에서 탄력적IP 메뉴로 들어오면 아래화면처럼 나타나고 탄력적 IP 주소 할당이라는 버튼이 보일것입니다.
탄력적 IP주소 할당 버튼을 눌러줍니다.
(참고로, 저는 이미 연결한 ip주소가 있어 아래처럼 화면이 보이는 것입니다.)
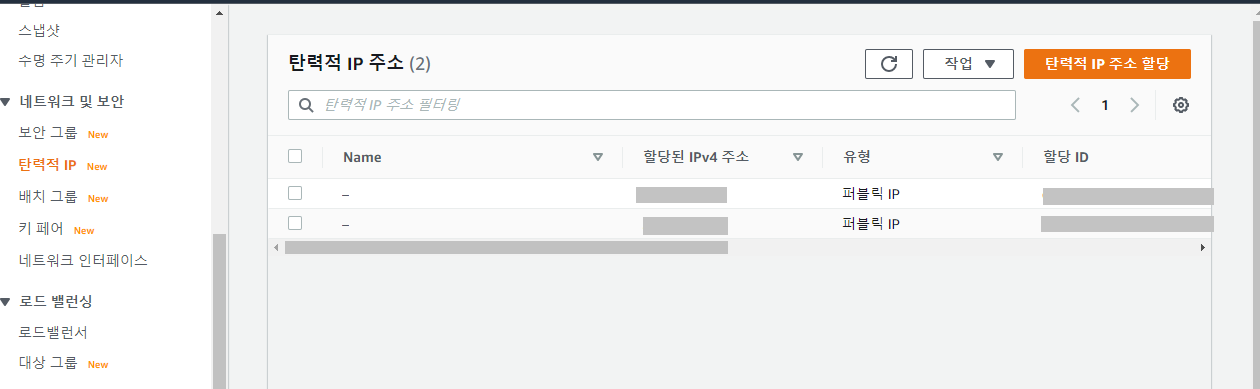
그런 다음 탄력적 IP 주소 연결 버튼을 눌러줍니다.
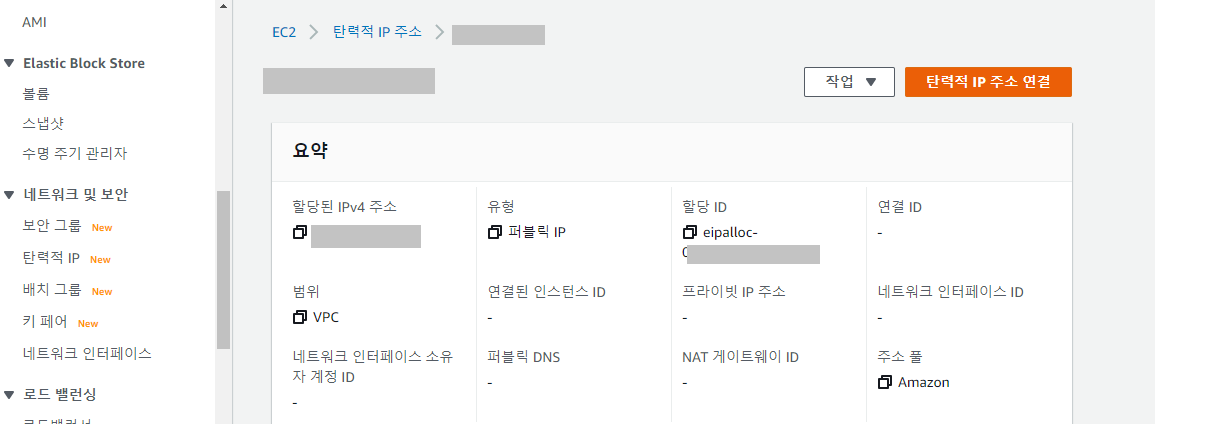
인스턴스에서 우리가 방금 만들어주었던 인스턴스를 선택하여 주소를 할당하여줍니다.
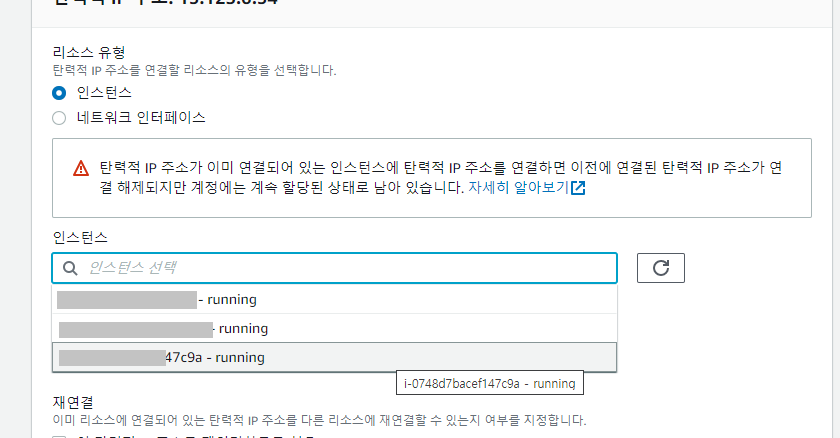
완료 되신 분은 아래 화면은 볼 수 있을 것입니다.
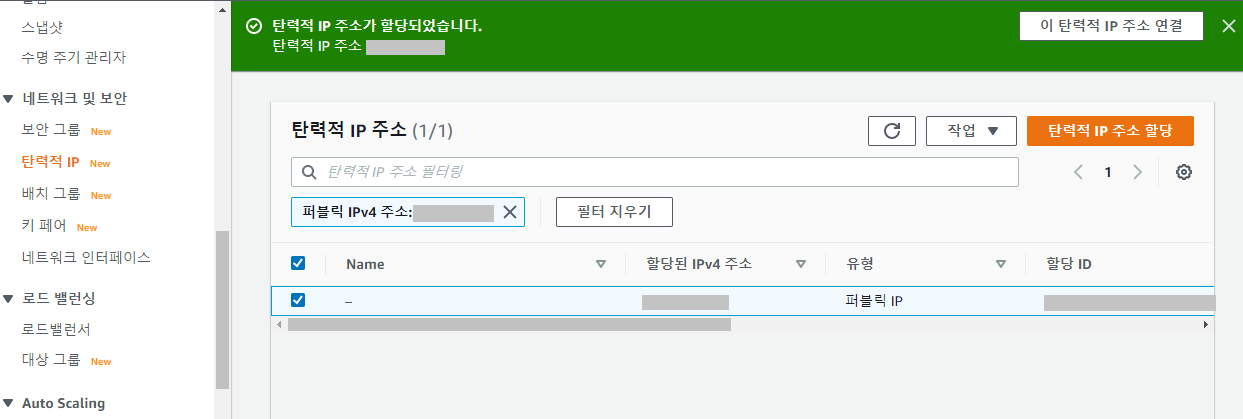
자바설치
자바를 설치하기 인스턴스 메뉴로 돌아가서 우리가 생성했던 인스턴스를 클릭하여 줍니다.
그러면 밑의 화면이 보일텐데요. 지금 저는 모자이크 처리를 해놓았는데,
퍼블릭 IPv4 주소를 복사해줍니다.
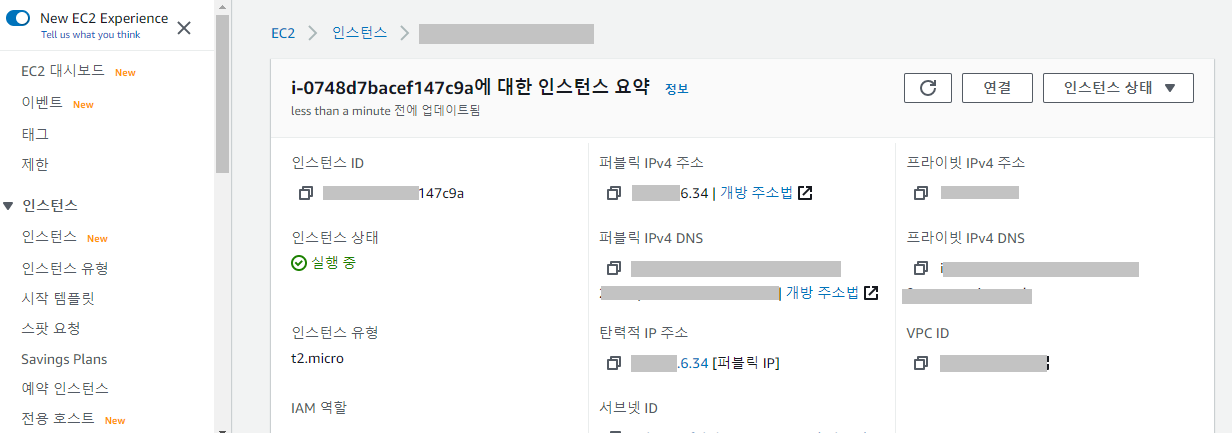
putty로 들어가서 Host Name 부분에 복사한 IP를 붙여넣습니다.
하지만 이 상태에서 바로 open 버튼을 누른다고해서 접속이 되는건 아니고요.
한가지 절차가 더 있습니다.

우리가 이전에 인스턴스를 생성할때 마지막 단계에서 키페어를 생성햇습니다.
키페어를 통해 보안인증을 해야하므로 다운 받았던 키페어를 통해 ppk 파일을 만들어 인증을 해야합니다.
puttygen 파일을 열어줍니다.(없으시면 다운로드 받아주세요.)
[Conversions] [Import key] 메뉴에서 이전에 다운받았던 AWS_Test.pem파일을 선택합니다.

그런 다음 save private key를 누르고 AWS_Test 라고 저장을 합니다.
이렇게 되면 AWS_Test.ppk 파일이 생성 된것입니다.
저장되는 위치를 파악해두시기 바랍니다.
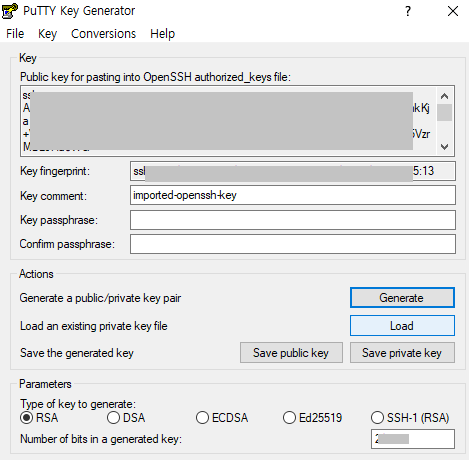
다시 putty로 돌아와서 [Connection] [SSH] [Auth] 로 들어가 browse 버튼을 누르고
방금 만든 AWS_Test.ppk 파일을 선택해준 다음 open 버튼을 눌러 서버에 접속합니다.
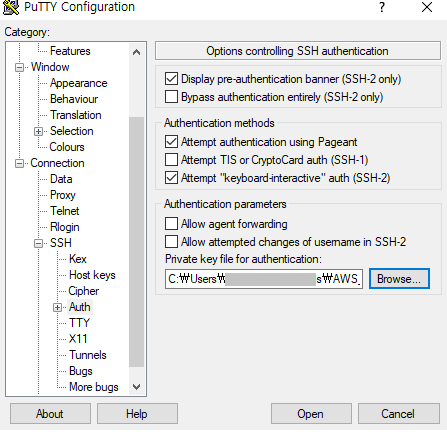
Amazon Linux2의 아이디는 모두 ec2-user 이므로 ec2-user 로 접속해줍니다.
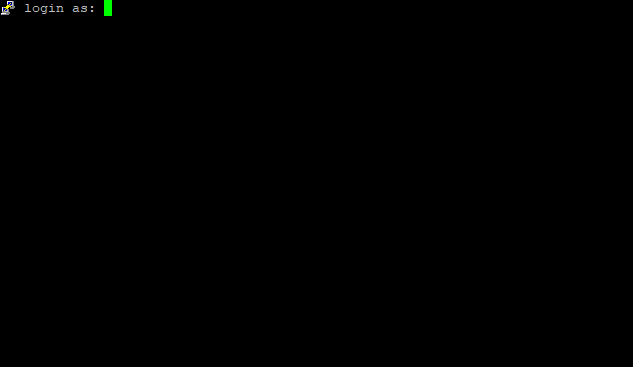
자바설치
가장 먼저, sudo passwd라고 누른후 New password창이 뜨면 새로운 비밀번호를 입력하고
Retype new password에 다시한번 똑같은 비밀번호를 눌러줍니다.
이 과정은 관리자 계정인 root계정의 초기 비밀번호를 설정하는 과정입니다.
자바를 설치하기 위해서는 관리자 계정으로 로그인해야하니 초기 비밀번호를 설정하고
이제, su라고 입력하고 방금 설정한 비밀번호를 눌러 관리자로 접속하면 됩니다.
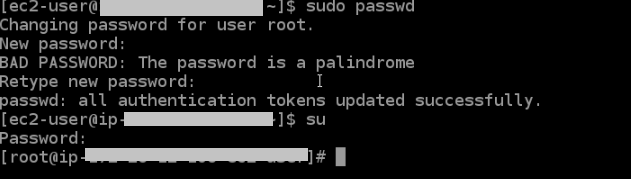
자 이제 본격적으로 자바를 설치하겠습니다.
yum list java*jdk-devel
라고 입력하여 설치가능한 jdk버전을 확인하고

리스트에 나와있는 1.8.0 버전을 다운 받겠습니다.
yum install java-1.8.0-openjdk-devel.x86_64
설치 중간에 y/n 을 선택하도록 하는데 y 를 눌러줍니다.
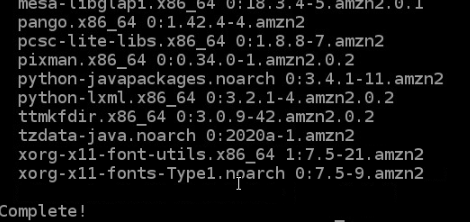
다 완료가 되면 위의 사진처럼 complete문구가 뜰것입니다.
설치가 제대로 완료됬는지 확인하기 위해
javac -version
rpm -qa java*jdk-devel
명령어를 입력해봅니다.
아래화면 같이 나타난다면 정상적으로 설치가 완료된것입니다.

자바 환경변수 설정
자바의 설치 경로를 알기 위해
which javac
readlink -f /usr/bin/javac
라고 입력합니다. which javac는 javac명령어의 위치를 알려주고, 이때 나온 결과는 심볼릭 링크이므로
실제 경로를 알기 위해 readlink -f /usr/bin/javac라고 입력해줍니다.

/usr/lib/jvm/java-1.8.0-openjdk-1.8.0.265.b01-1.amzn2.0.1.x86_64가 JAVA_HOME의 경로가 됩니다.
환경변수 등록을 위해
vi /etc/profile
명령어를 입력하여 맨아래에
export JAVA_HOME=/usr/lib/jvm/java-1.8.0-openjdk-1.8.0.265.b01-1.amzn2.0.1.x86_64입력을 해줍니다.

vi 편집기를 잘 사용하지 못하시는 분은 vi편집기를 검색하여 간단한 사용법을 보고 따라해보시기 바랍니다.
:wq를 누르고 편집기를 저장하고 나오셨다면
source /etc/profile
을 입력하여 수정 사항이 바로 반영될수 있도록 하고
$JAVA_HOME/bin/javac -version
명령어를 통해 정상적으로 환경변수가 설정이 되었는지 확인합니다.

위와 같은 결과를 얻었다면 환경변수가 올바르게 적용된 것 입니다.
참고 자료
www.hanumoka.net/2018/04/30/centOs-20180430-centos-install-jdk/
CentOs7에 jdk 설치 및 환경변수(JAVA_HOME)설정
개발환경CentOs7(Nas 가상머신), putty, yum CentOs7 jdk 설치하기centOs의 쉘에 아래 명령으로 현재 설치가능한 jdk 버전확인 1yum list java*jdk-devel 실행결과 12345678910111213[root@localhost ~]# yum list java*jdk-develLoaded
www.hanumoka.net
'AWS' 카테고리의 다른 글
| [AWS] SSL인증서 발급과 EC2인스턴스에 HTTPS 적용 (10) | 2020.11.22 |
|---|---|
| [AWS] EC2 인스턴스 서버에 도메인 연결하기 (0) | 2020.11.18 |
| [AWS]스프링 프로젝트 배포(4)-리눅스 서버에 mariadb 설치 (0) | 2020.11.16 |
| [AWS]스프링 프로젝트 배포(3)-파일질라에 war파일 배포 (0) | 2020.11.12 |
| [AWS]스프링 프로젝트 배포(2)-리눅스 서버에 톰캣 설치하기 (0) | 2020.11.06 |



